SSL設定って何?
って思う人、結構いるんじゃないでしょうか?
僕も最初サイト立ち上げた時は意味もわからず、設定しなければならないってわかってたんですが、なぜか後回しにしちゃってました。
そして設定せずに記事を書いていた結果、後から設定することになりめちゃくちゃめんどくさくて、時間をドブに捨てました(笑)
なので、みなさんはこの記事を見て時間を有効に使って下さいね。
で、SSL設定って何なん?
っていうところですが、簡単に言うと
セキュリティ面において、ユーザーが安全にサイトを見れるような設定
のことです。
設定していないとURLが「http://」ですが、設定すると「https://」となります。
ほとんどのサイトがこの設定をやっているはずです。
この設定をしていないとサイトの上にあるURLに「安全ではありません」っていう注意書きが出ちゃいます(^^;
そんなサイト、あまりアクセスしたくないですよね。
GoogleもSSL設定を推奨しているんで、SEO的にも絶対に設定するようにして下さい。
この記事では、
- SSL設定したいけど「無料独自SSLの設定に失敗しました」と出てしまう時の対処法
- エックスサーバー(Xserver)でSSL設定をする方法
をお伝えしていきます。
では画像付きで説明していきますね。
「無料独自SSLの設定に失敗しました」と出てしまう時の対処法
検索してこの記事にたどり着いた人は、多分ここが一番解決したいところだと思いますので最初にお伝えしますね。
最初にエックスサーバーとドメインを紐付けする時にこんな画面が出てきました。
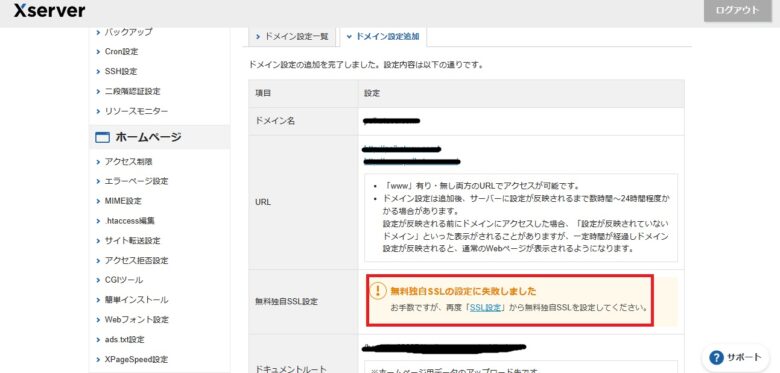
上記のように
「無料独自SSLの設定に失敗しました」
っていうのが出ちゃったんですね。
これ大丈夫か?
ってちょっと不安になっちゃうんですけど、安心して下さい。
今からお伝えするやり方で進めていけば、普通に設定できます(笑)
対処法っていうほどではありませんが、下をご覧下さい。
エックスサーバー(Xserver)でSSL設定
まずは、エックスサーバーのサーバーパネルにログインして下さい。
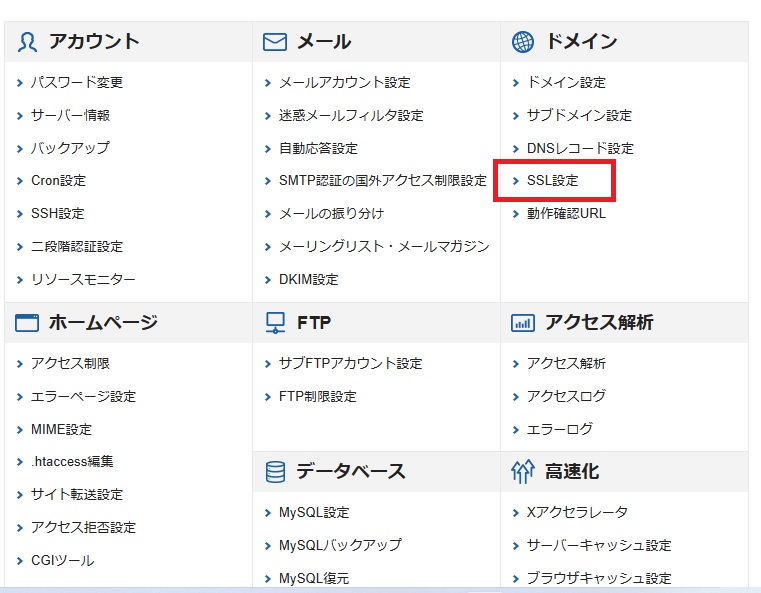
「SSL設定」をクリックします。
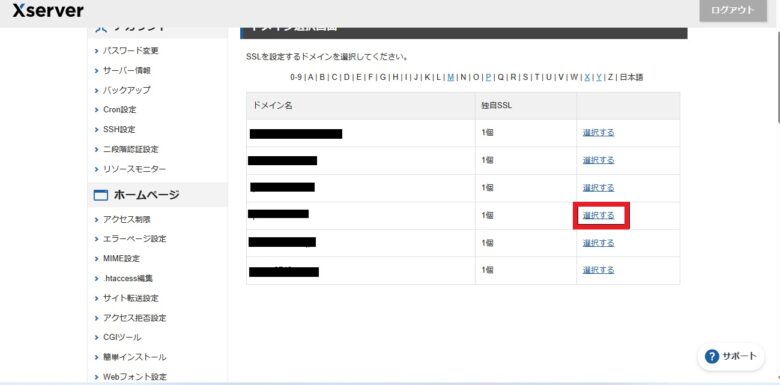
設定したいドメインの右側にある「選択する」をクリックします。
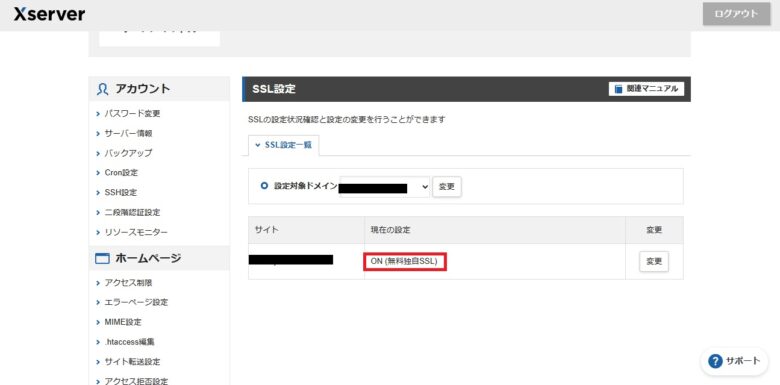
赤枠のところが「ON(無料独自SSL)」になっているか確認します。(ドメイン取得時にSSL設定にチェックした方はONになっているはずですが、なっていない方は右の「変更」から「ONにする」をクリックして下さい。)
ここに「反映待ち」という文字が出ている場合は、1時間ほど待てば消えると思いますので、消えてからこの先にお進み下さい。
次はwordpressの設定です。
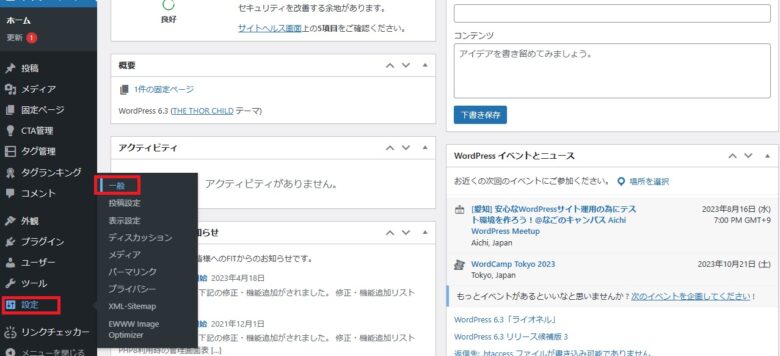
wordpressにログインし、「設定>一般」をクリックします。
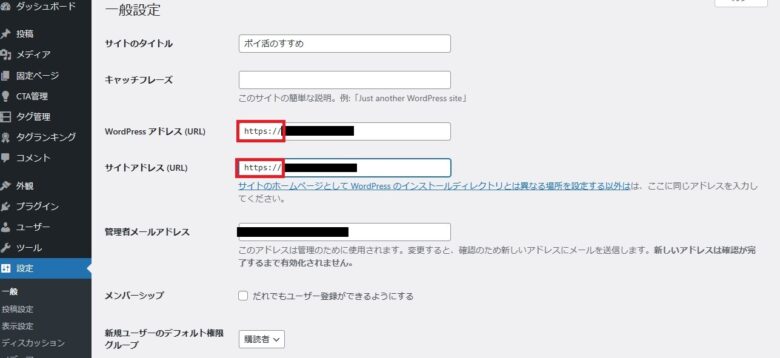
wordpressアドレス(URL)と、サイトアドレス(URL)の「http://」に「s」を追加して「https://」にして下さい。
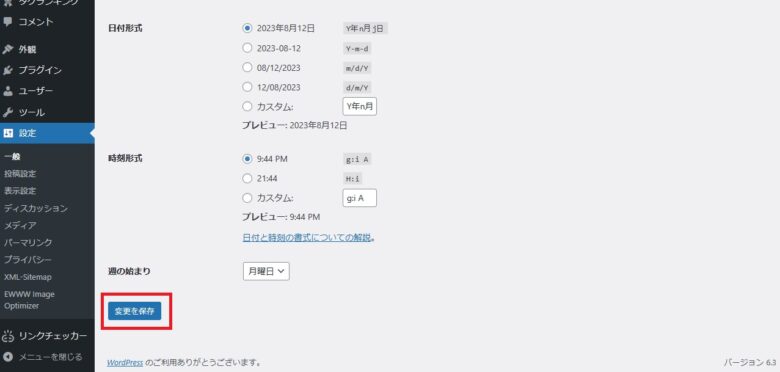
「変更を保存」をクリックします。
すると一旦ログアウトされるので、ログインします。
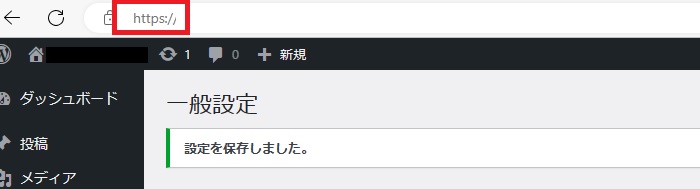
「https://」になっていたら成功です。
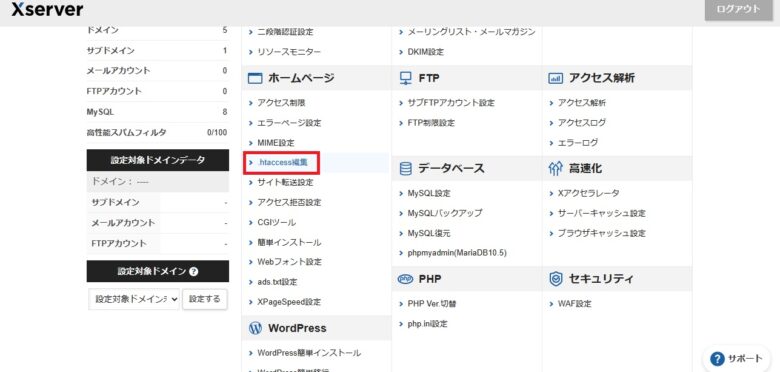
次に、サーバーパネルから「.htaccess編集」をクリックします。
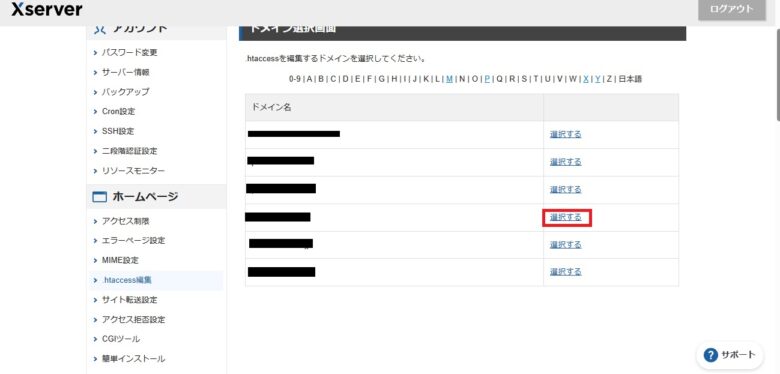
該当するドメインの右にある「選択する」をクリックします。
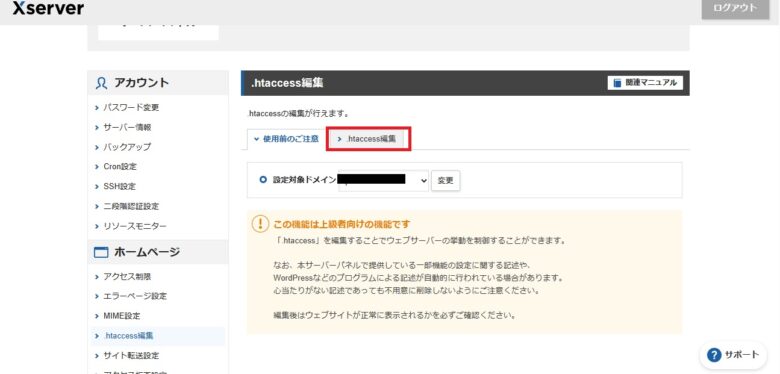
「.htaccess編集」をクリックします。
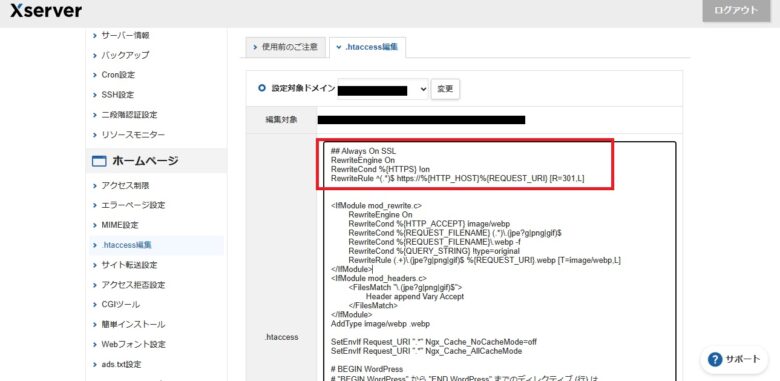
すでに打ち込まれているコードがあると思いますので、
まずはこれをコピーしてwordやメモに貼り付けるなど必ずバックアップを行って下さい。
なぜなら、このコードはブログにかなりの影響を及ぼすものだからです。
今後のトラブル防止のためにも必ずバックアップしといて下さいね。
そして次に画像の赤枠のように
RewriteEngine On
RewriteCond %{HTTPS} !on
RewriteRule ^(.*)$ https://%{HTTP_HOST}%{REQUEST_URI} [R=301,L]
を入れます。
下にスクロールし、「確認画面へ進む>実行する」をクリックして下さい。

この画面になればオッケーです。
これでSSL設定は終了です。
